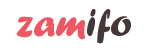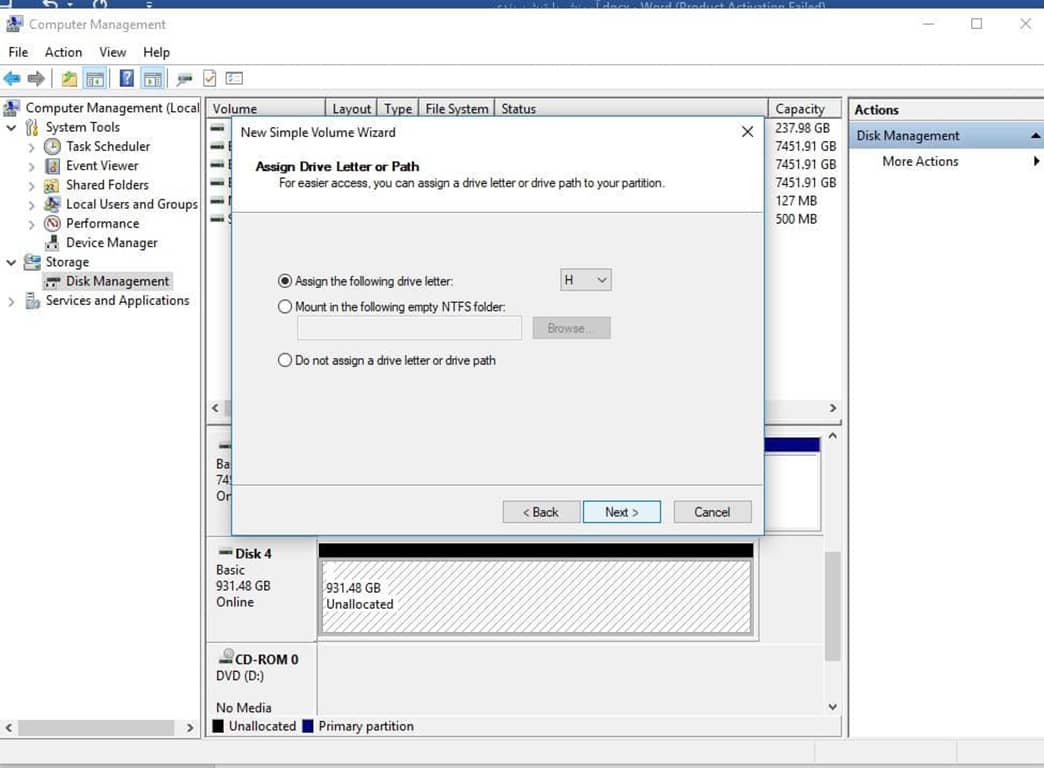دوست عزیزم، در این لحظه شما با تماشای ویدئوی زیر قطعا بطور حرفه ای توانایی پارتیشن بندی کردن هارد رو دارید و به راحتی میتونید مهندس خودتون باشید و حتی اینکار رو برای دیگران نیز انجام دهید. در این ویدئو سعی شده گام به گام مراحل چدا سازی درایو C را یه شما آموزش دهیم. در ضورت داشتن هر گونه سوال با کارشناسان ما از طریق تماس با ما در ارتباط باشید.
فیلم آموزش کامل پارتیشن بندی هارد در انواع ویندوز
دوست عزیز، اگر شما فیلم بالا رو دیدید قطعا تا الان بطور حرفه ای توانایی پارتیشن بندی کردن هارد رو دارید و به راحتی میتونید مهندس خودتون باشید و حتی اینکار رو براحتی برای دیگران هم انجام بدید. پس با من همراه باشید تا در ادامه آموزش پارتیشن بندی رو با تصاویر بهتون یاد داده شود.
پیشنهاد ویژه » خرید هارد اکسترنال وسترن با قیمت استثنایی
در ادامه دلیل و نحوه پارتیشن بندی درایو را بصورت تئوری و تصویری توضیح میدم .
پس از خرید هارد اکسترنال یا اینترنال باید بدانیم همه آنها بطور کلی یک فضا دارند .حال چنانچه هارد شما نو یا استفاده شده باشد در انجام مراحل زیر برای رسیدن به یک پارتیشن بندی حرفه ای و صحیح تفاوتی ایجاد نمیکند و خوشبختانه کار بسیار راحتی است . کاری که ماباید انجام بدیم این هست که این فضا رو به چند بخش تقسیم کنیم که اطلاعات در این فضاها ذخیره شوند . دلیل اینکار محافظت از اطلاعاتمون در زمان خرابی هارد میباشد . بطور مثال اطلاعات هارد روی درایو C ذخیره میشوند زمانی که هارد اسیب ببینه این اطلاعات پاک میشوند برای جلوگیری از اینکار ما درایو C را به چند بخش تقسیم میکنیم و اطلاعات مهم رو در درایوهای دیگر ذخیره میکنیم که در زمانی که درایو C دچار مشکل شود با عوض کردن ویندوز بقیه اطلاعات قابل رویت میباشد. همچنین اینکار باعث بالا رفتن سرعت ویندوز میشود. به تقسیم کردن این اطلاعات اصطلاحا پارتیشن بندی میگویند.
یادآوری مهم: اگر میخواهید پارتیشن بندی هارد خود را تغییر دهید و در هارد خود اطلاعاتی دارید که برایتان مهم است برای جلوگیری از دست رفتن اطلاعات حتما از آنها پشتیبان بگیرید.
پیشنهاد ویژه خرید هارد دیسک اکسترنال وسترن دیجیتال مای پاسپورت ظرفیت 1 ترابایت کلیک کنید.
پیشنهاد ویژه خرید هارد دیسک وسترن دیجیتال اولترا مای پاسپورت ظرفیت 2 ترابایت کلیک کنید.
نحوه پارتیشن بندی هارد در ویندوز 7,8,10
مرحله اول: در شروع روی Computer یا This PC کلیک راست و گزینه Manage را انتخاب کنید، پنجره Computer Managment باز میشود.
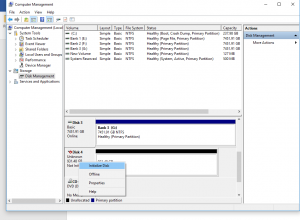
مرحله دوم : با توجه به عکس زیر، در سمت چپ پنجره روی گزینه Disk-Managment کلیک میکنیم و هارد مورد نظر در پایین پنجره را انتخاب و روی آن راست کلیک میکنیم و گزینه Initialize Disk را انتخاب میکنیم:
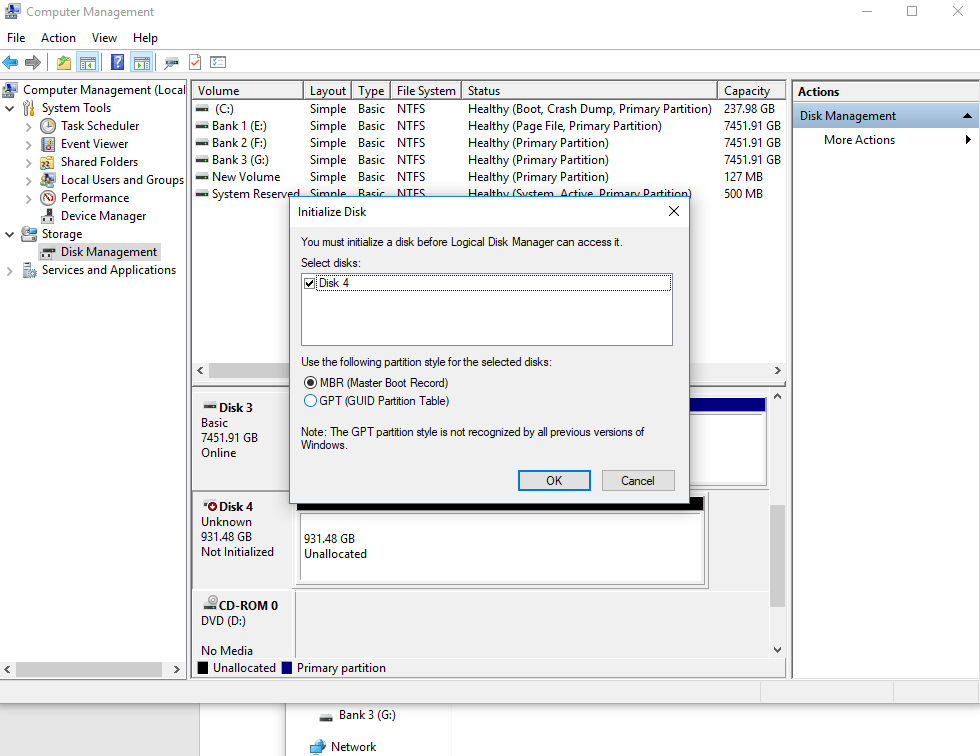
مرحله سوم: در هاردهای با ظرفیت کمتر از 2 ترابایت ، حداکثر 4 پارتیشن میتوان ساخت. در این مرحله گزینه Disk 4 را مطابق تصویر انتخاب میکنیم.
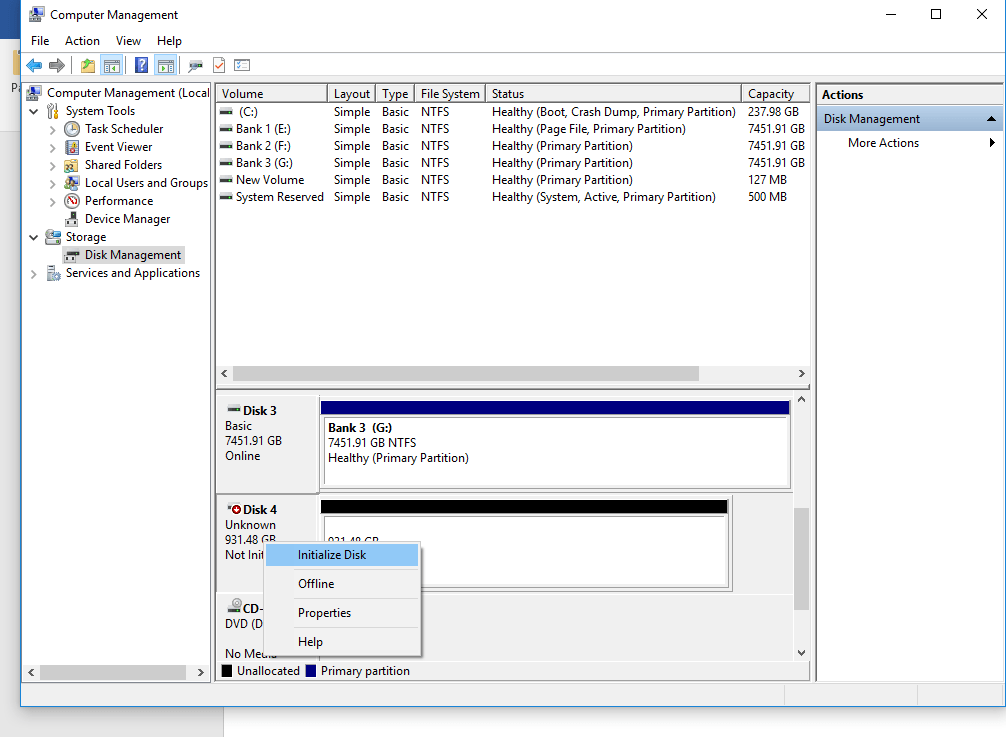
مرحله چهارم: در این مرحله مطابق تصویر روی قسمت مشکی راست کلیک میکنیم و گزینه New Simple volume را انتخاب میکنیم و گزینه Next را انتخاب میکنیم.
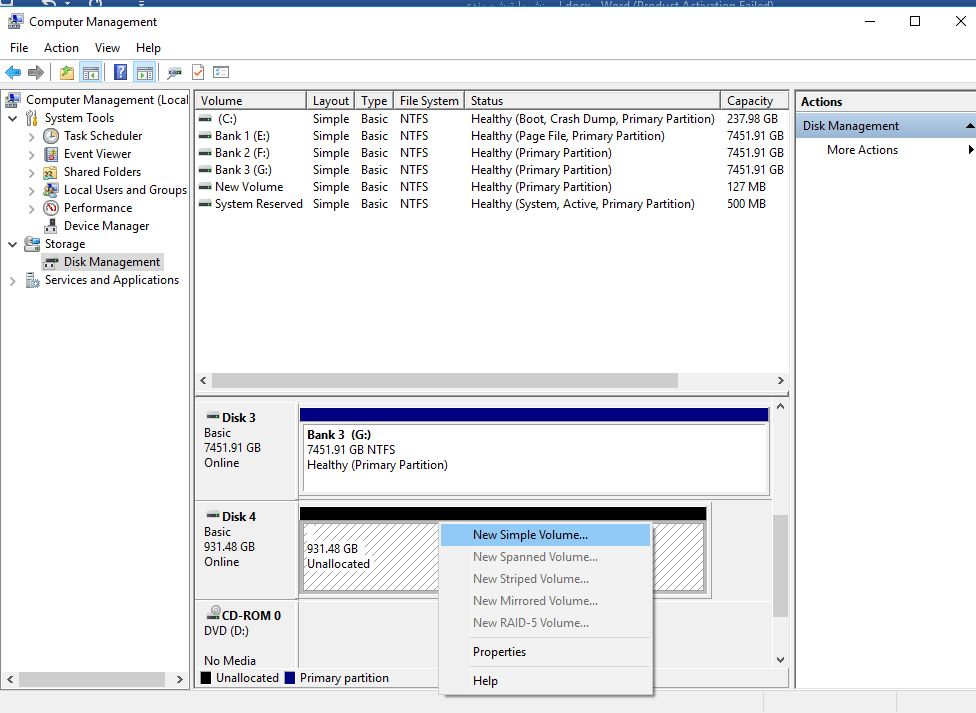
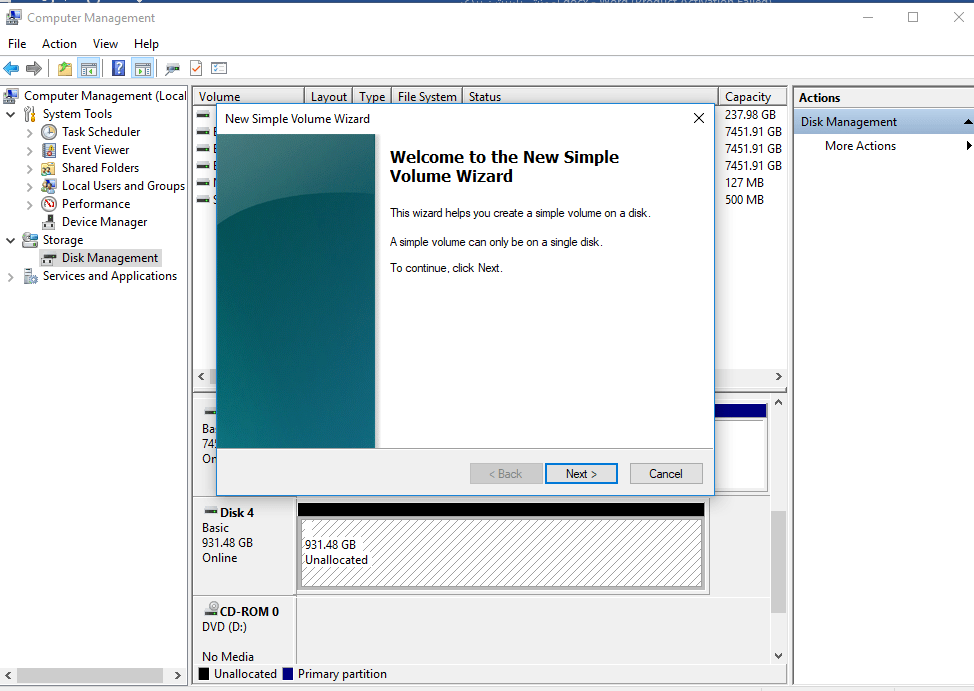
مرحله پنجم: برای ساختن پارتیشن ابتدا ظرفیت را بر اساس MB تعیین و هر ظرفیتی میخواهید در عدد 1024 ضرب میکنیم، مثلا برای داشتن 100 گیگ فضا باید عدد 102400 را وارد نمایید.
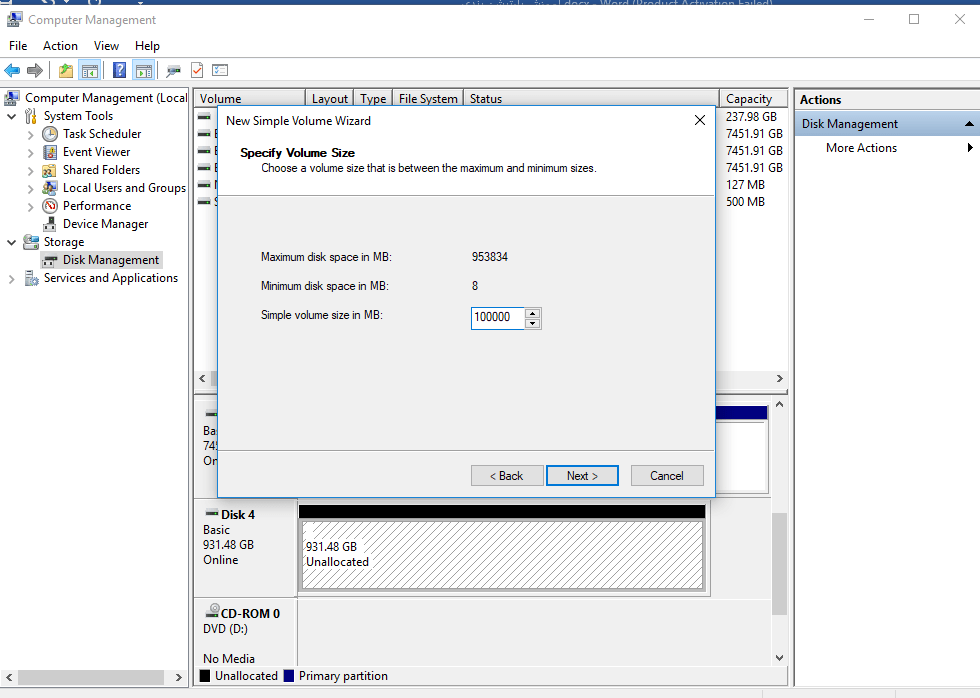
مرحله ششم: سپس شما میتوانید نام درایو خود را انتخاب کنید بطور مثال C,D,E,F……
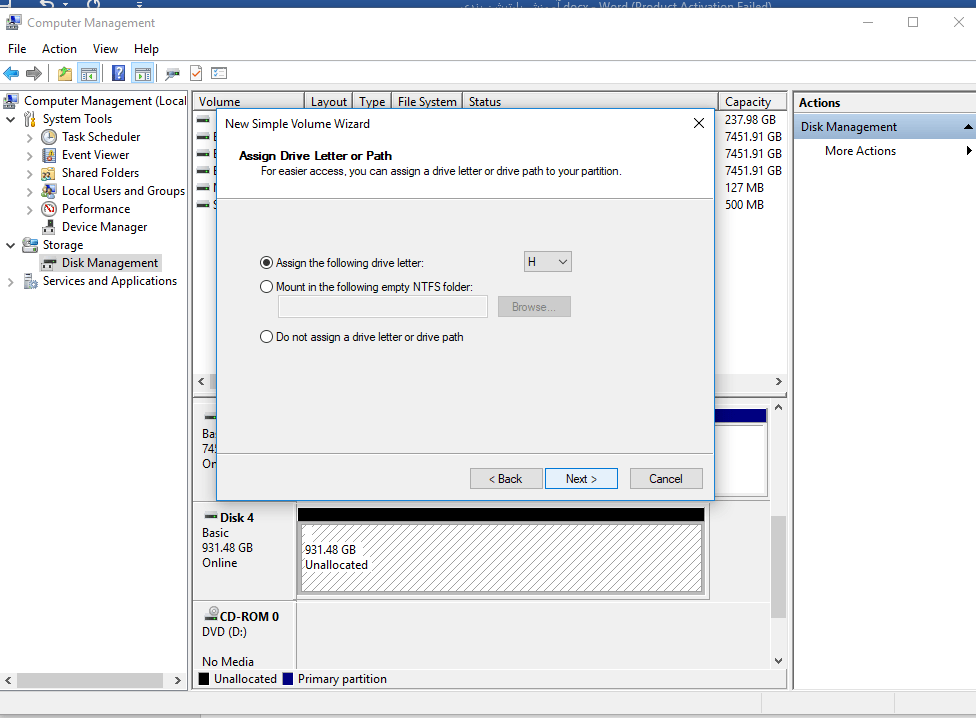
مرحله هفتم: در این مرحله با استفاده از گزینه Do not format this volume (فرمت نکردن) و format this volume whit the و following setting و سپس در قسمت Volume Label میتوانید نام دلخواه را انتخاب کنید.
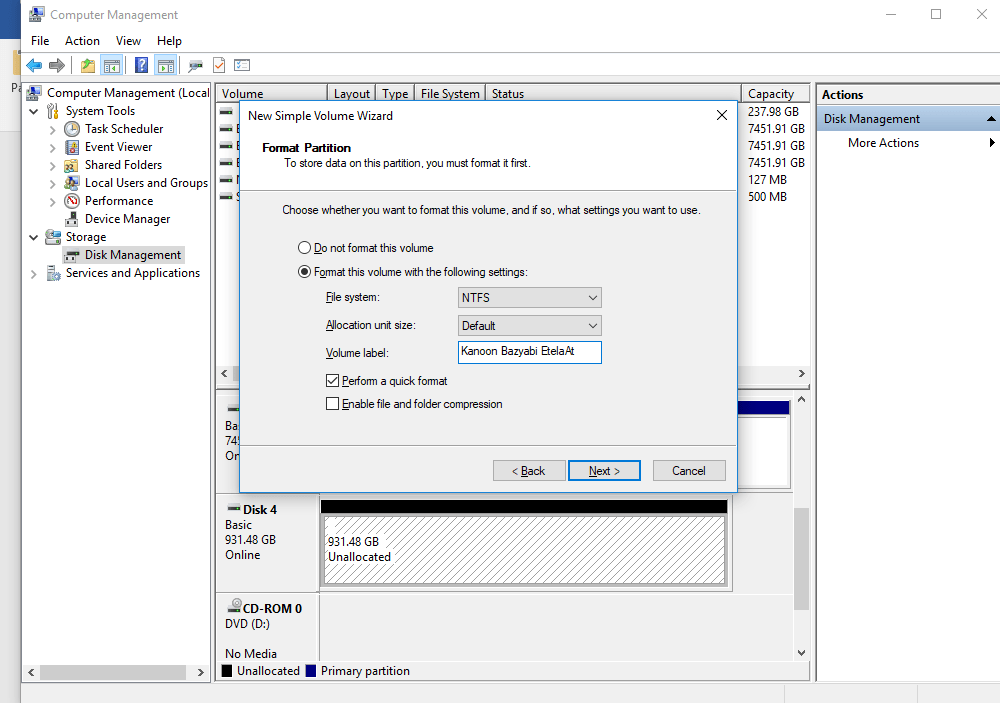
مرحله هشتم : سپس Finish را انتخاب کنید.
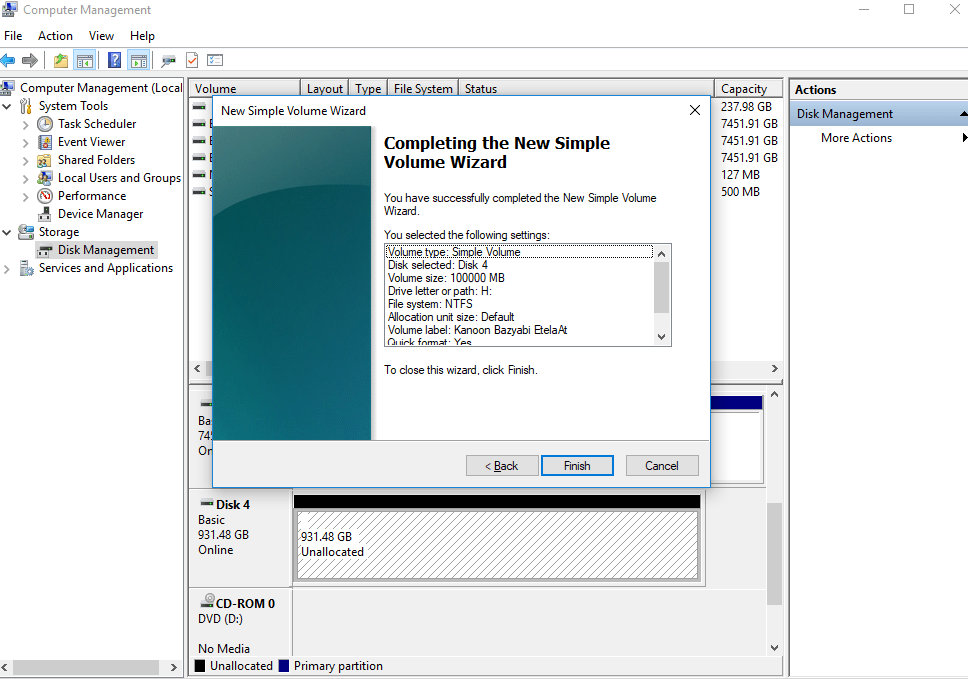
امیدوارم اطلاعات بالا براتون مفید بوده و مورد استفاده واقع شده باشد. در صورت داشتن هر گونه سوال از طریق صفحه تماس با ما در ارتباط باشید. کارشناسان ما در هر زمان با افتخار پاسخگوی شما هستند.
«اگر شما اطلاعاتی دارید که در این صفحه نوشته نشده لطفا در قسمت دیدگاهها با نوشتن آنها در یادگیری بیشتر ما،سهیم باشید»